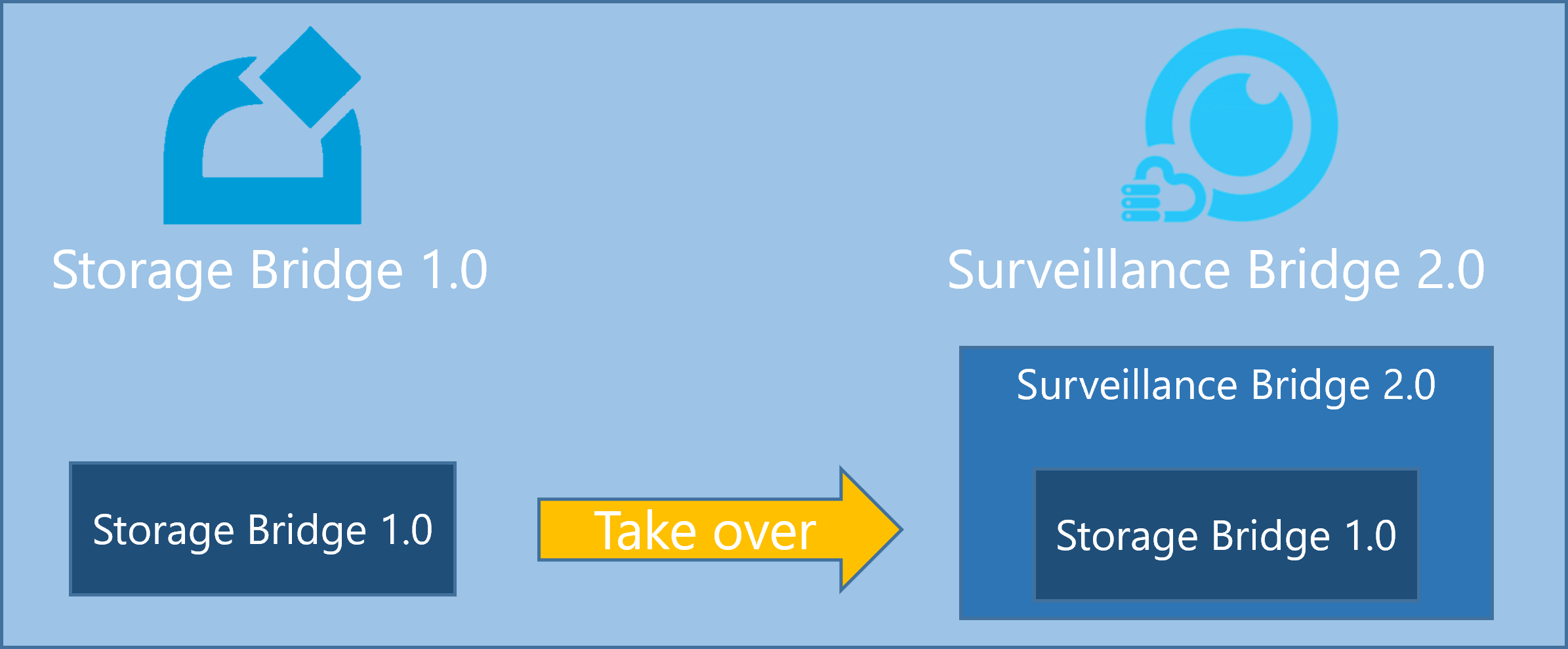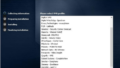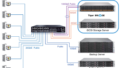Surveillance Bridgeの旧バージョン(1.X.X)から新バージョン(2.0.X.X)へのバージョンアップの方法について本ブログの記事「Storage BridgeからSurveillance Bridgeへのバージョンアップについて」で説明しました。(今後旧バージョン(1.X.X)をSB1.X、新バージョン(2.0.X.X)をSB2.Xとします)
本記事ではSB1.XからSB2.Xにバージョンアップした後、何らかの理由で元のSB1.Xに戻す必要がある場合にSB2.XからSB1.Xに戻す方法を説明します。
重要:本記事で説明している方法にはプログラムのインストールとアンインストール、レジストリキーのエクスポート、インポート等システムの根幹にかかわる作業が多く含まれています。監視カメラシステム、Windowsサーバーの構築、保守の経験を十分にお持ちの方が、試用環境で十分なテストを行ったうえで実際の環境に適用するようにしてください。
SB1.XとSB2.Xの関係
上記のブログ記事で記事内に書かれている手順に従いバージョンアップを実施すれば、SB2.XはSB1.Xの設定を引き継ぐことができると説明しました。
SB2.XはSB1.Xをベースにそれを包含するように開発されており、イメージ的には下図のような構成になっています。この構成を採用しているので、SB1.XからSB2.Xにバージョンアップした場合にライセンス認証情報も含めた設定の引継ぎが可能になっています。
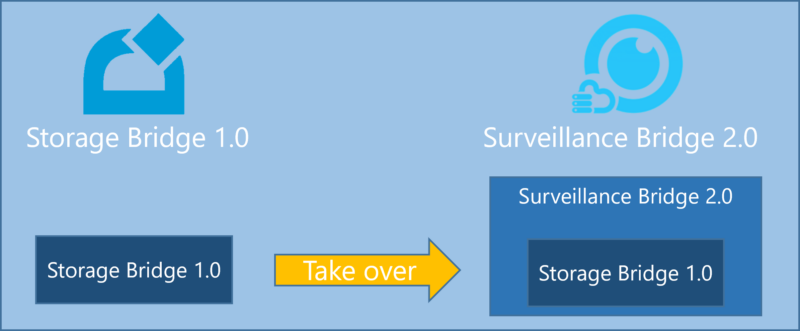
設定情報はレジストリキーに保存
SB1.XもSB2.Xもライセンス認証情報を含めた設定情報はWindowsのレジストリキーに保存しています。このレジストリキーの構成はSB1.XとSB2.Xでは異なります。これはSB2.Xは上図のようにSB1.Xの設定情報を引き継ぐとともにSB2.X固有の新規の機能に対応した情報をレジストリキーに保存するためです。
SB1.XからSB2.XにバージョンアップするときにSB1.Xを「コントロールパネル」の「プログラムと機能」を使ってアンインストールします。SB1.XもSB2.Xも「プログラムと機能」でアンインストールしても設定情報を保存するレジストリキーは削除しないように設計されています。
上記の通りSB2.X固有の新規の機能に対応した情報をレジストリキーに保存するため、SB2.XからSB1.Xに戻す際にはレジストリキーに関する処理を施す必要があります。次の項目から、このレジストリキーの処理方法も含めてSB2.XからSB1.Xへの切り戻し方法を説明します。
注意:レジストリキーの内容とその働き、および、SB1.XからSB2.Xに引き継ぐキーについての情報は公開されていません。また、現時点のレジストリキーの内容についても製品の機能、性能向上のために断りなく変更される場合があります。
SB2.XからSB1.Xへの切り戻し作業の概要
上記のSB2.XとSB1.Xの関係とレジストリキーの構成を考慮したSB2.XからSB1.Xへの切り戻し方法の概要を最初に説明し、その後に詳細な手順を説明します。
- SB2.Xにバージョンアップする前にレジストリキー「Computer\HKEY_LOCAL_MACHINE\SOFTWARE\Tiger Technology」をエクスポートし、保存します。
- SB1.XからSB2.Xにバージョンアップします。(ブログ記事「Storage BridgeからSurveillance Bridgeへのバージョンアップについて」を参照してください)
- SB2.Xで動作している状態から何らかの理由でSB1.Xに戻す場合はSB2.Xに関連するプログラムを「コントロールパネル」の「プログラムと機能」を使ってアンインストールします。
- 2つのレジストリキー「Computer\HKEY_LOCAL_MACHINE\SOFTWARE\Tiger Technology」と「Computer\HKEY_LOCAL_MACHINE\SOFTWARE\Tiger Surveillance」を削除します。
- SB1.Xのインストーラーを使用してSB1.Xをインストールします。
- SB1.Xのインストールが終わった時点ではレジストリキーの内容は新規インストール直後の状態と同様なので、アクティベーションが必要な状態になっています。
- 最初にエクスポートしたSB1.Xで使用していた「Computer\HKEY_LOCAL_MACHINE\SOFTWARE\Tiger Technology」をインポートします。
重要:SB2.Xをインストールした後にSB1.Xに切り戻す可能性がある場合には上記の通りSB2.Xのインストールをする前に必ず設定情報が保存されているSB1.Xのレジストリキー「Computer\HKEY_LOCAL_MACHINE\SOFTWARE\Tiger Technology」を保存してください。
なお、この記事は以下の環境にて作業手順の検証、画面キャプチャの生成を行っています。Windows OS, XProtect, Storage Bridge, Surveillance Bridgeのバージョンが異なる場合は動作や画面が異なるかもしれません。手元の環境で十分検証をしたうえで作業を行うことを推奨します。
- Windows Server 2019 Standard
- Milestone XProtect Corporate 2023R3
- Storage Bridge Version 1.3.1.95
- Surveillance Bridge Version 2.0.0.138
SB2.Xをインストールする前の準備
ここでは、主に「SB2.XからSB1.Xへの切り戻し作業の概要」の項目1(以下、「概要説明の項目1」と記述します。)について説明します。
SB1.Xのレジストリキーを保存するために、最初にSB1.Xのサービスを停止します。サービスの停止はWindowsキー+Rで「ファイル名を指定して実行」を起動し、「services.msc」を入力します。サービスの中から「Storage Bridge Service」を探し、「サービスの停止」をクリックします。下図はServices.mscの画面キャプチャです。
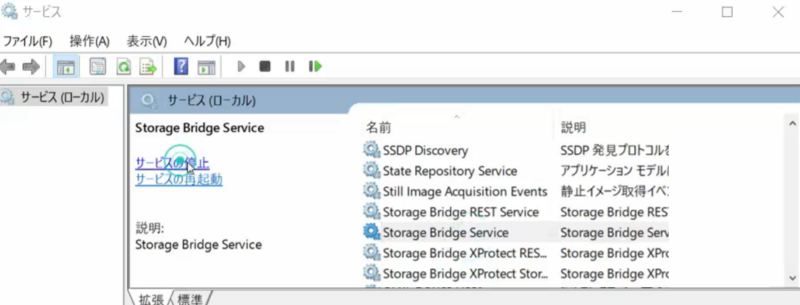
サービスが停止した状態で「ファイル名を指定して実行」で「regedit」を入力し「レジストリエディター」を起動します。
「Computer\HKEY_LOCAL_MACHINE\SOFTWARE\Tiger Technology」を探し、ツリーでマウスの右ボタンをクリックし、エクスポートします。ファイル名を仮に「SB1.reg」とします。下図はレジストリエディターの画面キャプチャです。
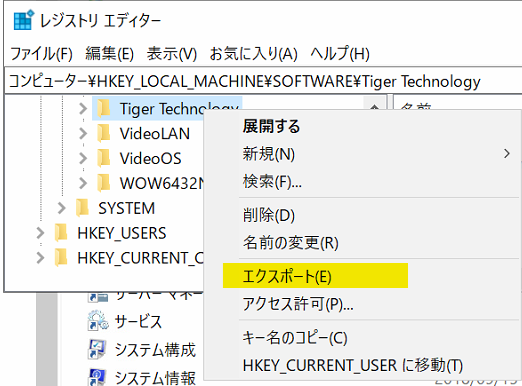
これでSB2.Xへのバージョンアップ前の準備は終了です。SB1.XからSB2.Xにバージョンアップする方法(概要説明の項目2)はブログ記事「Storage BridgeからSurveillance Bridgeへのバージョンアップについて」を参照してください。
次の項目ではSB2.Xが動作している状態からSB1.Xに切り戻す処理である、概要説明の項目3以降を説明します。
SB2.XからSB1.Xへの切り戻し作業の詳細
これから始める作業の前にサーバーの再起動を実施してください。1
概要説明の項目3に相当する作業として、SB2.Xをアンインストールします。アンインストールは「コントロールパネル」の「プログラムと機能」を使用します。下図は「プログラムと機能」の画面キャプチャです。
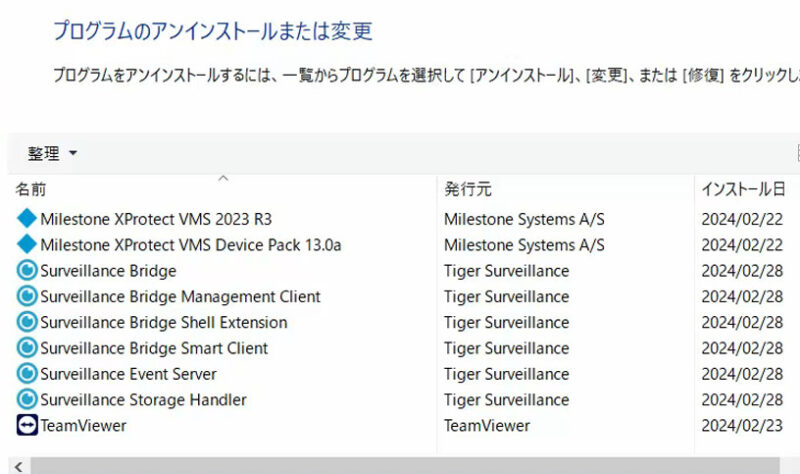
発行元に「Tiger Technology」と表示されているすべてのプログラムを(上図の場合は「Surveillance Bridge」, 「Surveillance Bridge Management Client」,「 Surveillance Bridge Smart Client」,「 Surveillance Bridge Shell Extension」, 「Surveillance Event Server」, 「Surveillance Storage Handler」の6つ)をアンインストールします。
次にSB2.X用のレジストリキーを削除します。(概要説明の項目4に相当する作業)ここで削除するSB2.Xのレジストリキーは以下の2つです。
- Computer\HKEY_LOCAL_MACHINE\SOFTWARE\Tiger Technology
- Computer\HKEY_LOCAL_MACHINE\SOFTWARE\Tiger Surveillance
下図はレジストリエディタの画面キャプチャです、上記の二つのキー(下図では黄色で強調)を削除します。削除後にサーバーを再起動します。
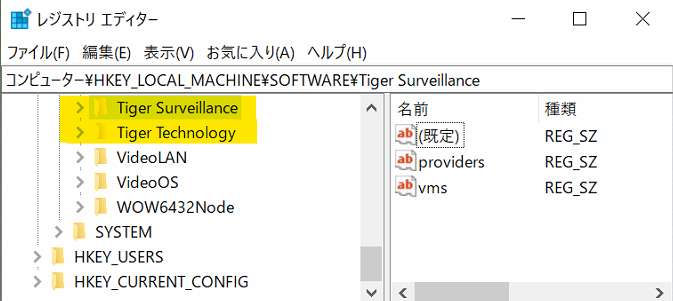
インストーラーを使用してSB1.Xをインストールします。(概要説明の項目5に相当する作業)SB2.Xのプログラムをアンインストールして、かつ、設定情報を保存しているレジストリキーを削除したので、SB1.Xを新規にインストールしたのと同じ状態になります。
下図がSB1.Xインストール直後のManagement Clientで見た「Storage Bridge」>「Administration」の画面キャプチャです。Typeの項目が「Not activated」であり、アクティベーションが必要な初期状態であることがわかります。
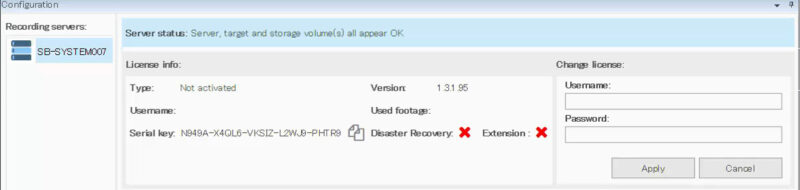
項目「SB2.Xをインストールする前の準備」で「SB1.reg」に保存したSB1.X用レジストリキー「Computer\HKEY_LOCAL_MACHINE\SOFTWARE\Tiger Technology」をインポートします。(概要説明の項目7に相当する作業)
SB1.regを用意してレジストリエディターを起動し、メニューの「ファイル」>「インポート」を選択します。開いたダイアログボックスでSB1.regを選択してインポートは終了です。
レジストリキーをインポート後にサーバーを再起動して、SB1.Xが正常に動作するか確認して本作業は終了です。
MIC Associatesチャンネル YouTube動画
本記事と連動した動画をYouTube MIC Associatesチャンネルにアップロードしています。この記事と合わせて閲覧するとより理解が深まると思います。
字幕を表示してご覧ください。
| 00:00 | 動画の概要説明/ Video Overview |
| 02:25 | バージョンアップ前の準備/ Preparations before the version up |
| 03:21 | SB 2.XからSB 1.Xへの切戻し/ Fall-back from SB2.X to SB1.X |
| 05:51 | 設定と動作確認/ Check the setting |
- アンインストール、インストール、大きな設定変更に続いて作業や運用を行う場合は、その前後でサーバーを再起動することをお勧めします。インストール等の負荷が大きい作業を行った後はサーバーが不安定な状態になっていることがあります。そのような場合でも、再起動をすることにより定常的な状態に戻すことができ、安定運用につなげることができます。 ↩︎