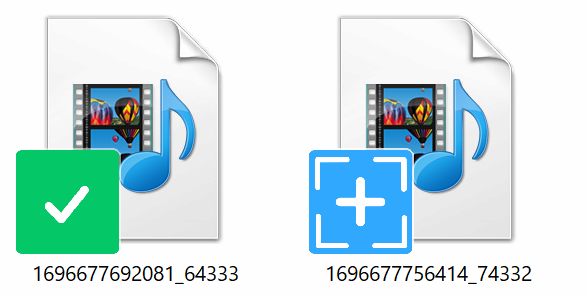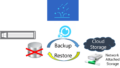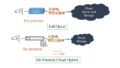Surveillance BridgeはVMS(Video Management Software)と連携して動作し、Cloud StorageやNetwork Attached StorageとVMSの間の橋渡しをするアプリケーションです。単純に言ってしまえば橋渡しをするだけなので、普段の運用ではSurveillance Bridgeにより提供されている機能やその機能が動作した結果を確認することはほとんどない、もしくはほとんど必要ありません。
しかしながら、障害が生じた際のトラブルシューティング、導入直後、メインテナンス時の動作確認が必要になる場合があります。Surveillance BridgeはWindowsのExprolerとファイル、フォルダーのプロパティにトラブルシューティングや動作確認の際に有効なモニター機能をインストールの際に追加するようになっています。
なお、この機能はTiger Bridgeにも備わっています。
Explorerのアイコン
Surveillance BridgeをインストールするとソースストレージのExplorerの表示に対して下図のようにアイコンに色が付いたドットが表示されます。
このドットは表示しているPCの解像度、Explorerの表示の種類によって異なります。下図の場合、Explorerの表示は「詳細」にしています。
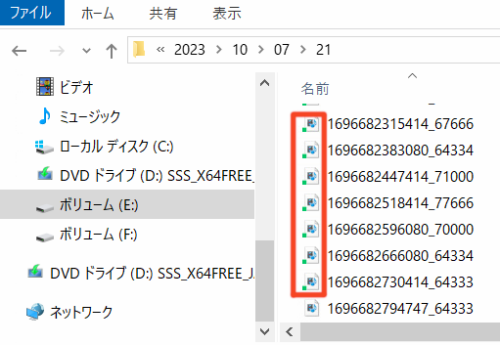
Explorerの「特大アイコン」にすると詳細の時に単なるドットにしか見えなかった、記号が下図のようにはっきり表示されます。
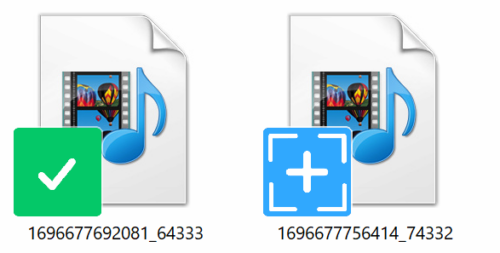
特大アイコンの方がはっきりしているので上記の二つのうち下の図で説明します。
左側はターゲットストレージにコピーされているが、スタブ化されていない状態です。この状態の場合Explorerの「詳細」では緑のドットになります。
また、右側の青に十字の印はコピーが終了し、スタブ化もしている状態を示しています。この状態の場合Explorerの「詳細」では青のドットになります。
青の十字、すなわちコピー後スタブ化されているファイルのプロパティを表示すると下図のようにディスク上のサイズは0バイトになっています。
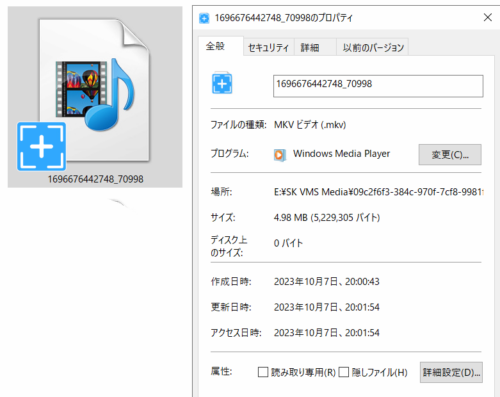
フォルダーのプロパティ
ソースストレージのフォルダーをExplorerのプロパティで表示すると「Bridge」というタブが表示されます。このタブもSurveillance Bridgeをインストールすると追加されます。
この「Bridge」タブによりソースストレージ内の現在のファイルの状態がファイル数、バイト数と共に知ることができます。下図は実際の「Bridge」タブの表示とそれぞれの状態を説明したものです。スタブ化等の用語については「Storage BridgeのExtensionって何?」をご覧ください。各ファイルのアイコンにおける緑のドットが「Replicated」、青のドットがReclaimedの状態になります。
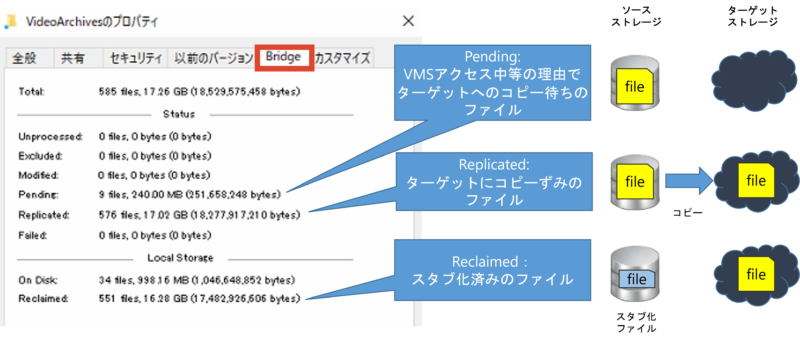
YouTube : モニター機能の使用例
YouTube MIC Associatesチャンネルでモニタ―機能の使用例を以下の動画で紹介しています。
是非ご覧ください。
3:30ぐらいからフォルダーのプロティ、Bridgeタブの使用例を、6:10ぐらいからExplorerのアイコンについて説明しています。
| 00:05 | 動画の概要説明 |
| 01:31 | Extension起動前の状況説明 |
| 02:38 | Extension起動とその後の状況説明 |
| 05:20 | 録画再生の動作説明 |
| 06:15 | エクスプローラーへのアドイン機能によるファイル書き戻しの確認 |
まとめ
Surveillance Bridgeのモニター機能についてYouTube動画の紹介も含めて説明しました。Surveillance Bridgeでは、これらの機能以外に、コマンドラインからSurvillance Bridgeを操作、モニターすることができるTier CLIというツールを用意しています。このツールについてはまた別のブログ記事で紹介したいと思っております。