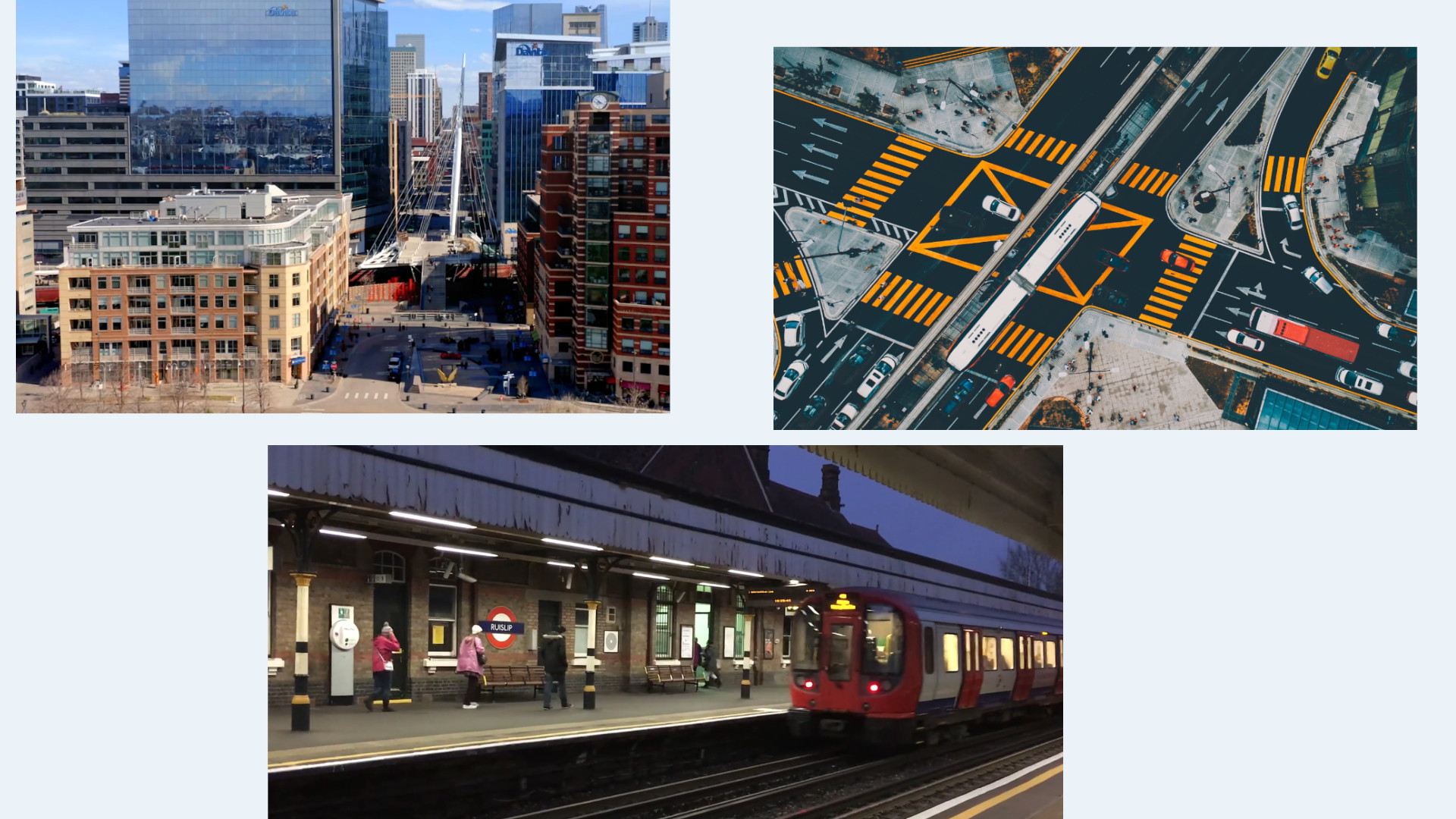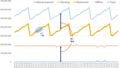StableFPSはMilestone Systemsがパートナー向けに公開している仮想カメラソフトウェアです。1
StableFPSを使用すれば、カメラが無くてもMilestone Systems XProtectのデモンストレーションやXProtectをインストールしたシステムの性能試験が可能になります。また、システムの性能試験を容易にするパラメータ変更の機能をStableFPSは有します。
任意のStableFPS用動画を作成するメリット
VMSの機能や特徴を紹介、説明をする際にサンプルのビデオを閲覧、再生することがあります。このような場合実際のカメラを使用して周辺の映像を撮影しながらデモをする場合は効果的と言えます。しかしながら説明を受ける方が想像しやすいシーンがデモの画面で流れていたらどうでしょう?説明される方が都市監視に興味があれば下図の上の2つのような映像が流れていると興味を持ってくれやすくなるでしょう、また、公共の交通関係の監視カメラシステムを検討している方には下のような駅構内の動画が流れていると、あなたのプレゼンが相手に伝わりやすくなるでしょう。
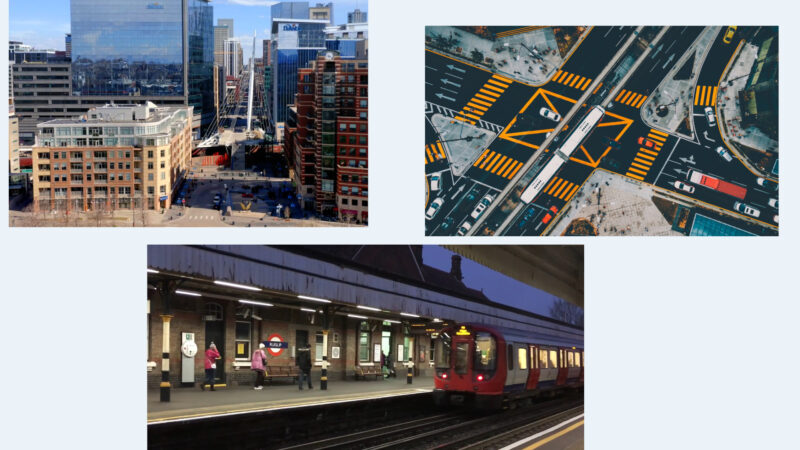
もし、このように説明相手ごとに興味を持つような動画を自由に用意することができれば、あなたのプレゼンや説明は、より訴求力が高いものになる思います。
また、StableFPSはシステムの性能評価のために使用することが可能です。フルHDや4Kの動画を録画した際のRecording Serverやネットワークの負荷を測定したい場合があると思います。そのような場合には4Kの動画をもとにStableFPS用の動画を作成し、この作成した動画を利用することにより実際に4Kの解像度を持つ映像を4Kカメラを用意することなしにRecording Serverやネットワークの負荷の検証に使用することが可能になります。
次の項目より実際に任意の動画によるStableFPS用動画の作成方法を説明します。
StableFPS用動画作成前の準備
StableFPSをダウンロードするとその中に以下のドキュメント「How to make your own StableFPS stream」が含まれています。これまで私自身、数年間にわたっていくつものStableFPS用動画を作成したことがありますが、失敗したことはありません。また、無償で入手可能なVLC メディアプレイヤーを使用して動画を変換するので有償の特別なソフトウェアも必要がありません。
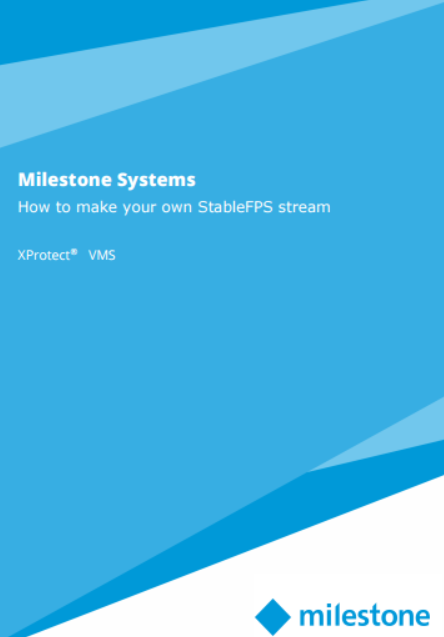
この作業を行うために最初にVLC メディアプレイヤーともとになる動画を用意してください。「VLCメディアプレイヤー ダウンロード」等で検索するとすぐにダウンロードサイトが見つかると思います。
次にもとになる動画を用意してください。動画の条件としては以下のものが必要です。
- MP4、avi、mkv動画ファイル
- 動画の解像度は作成したい動画の解像度の縦横比が同じ動画(解像度は作成の途中で変更できます)
StableFPS用動画作成
VLC メディアプレイヤーを起動します。
メニューの「Media」「Convert/save」を選択します。Open Mediaダイアログボックスで「+Add」をクリックしてもとになる動画を選択し、下部のボタンより「Convert」を選択します。
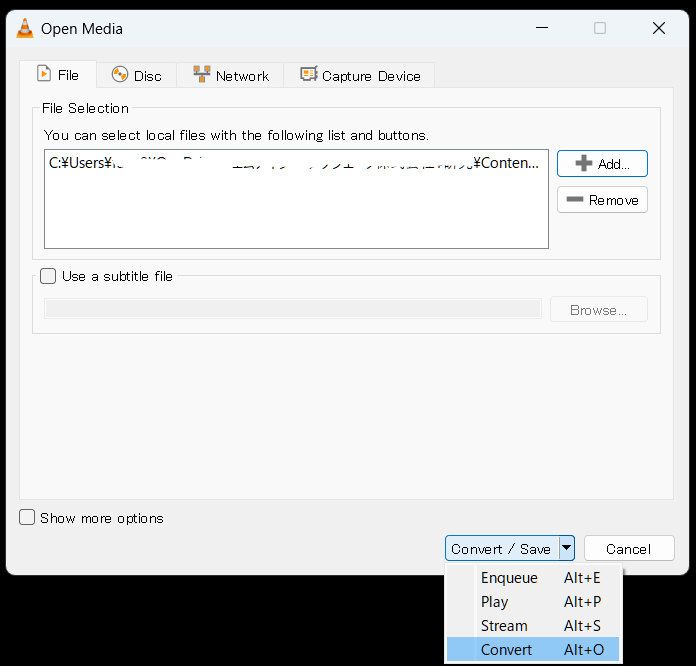
続いて現れる「Convert」のダイアログボックスで中段の「Profile」の内容が「Video – H264 +MP3(MP4)」になっていることを確認してその左のスパナのアイコンをクリックします。
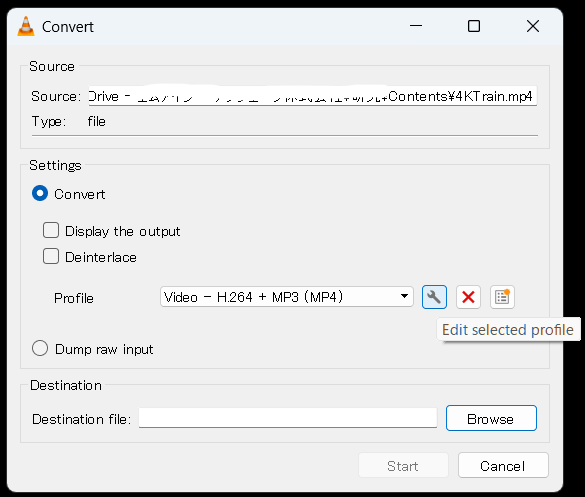
以下のような表示になっていることを確認して、「Video codec」タブをクリックします。
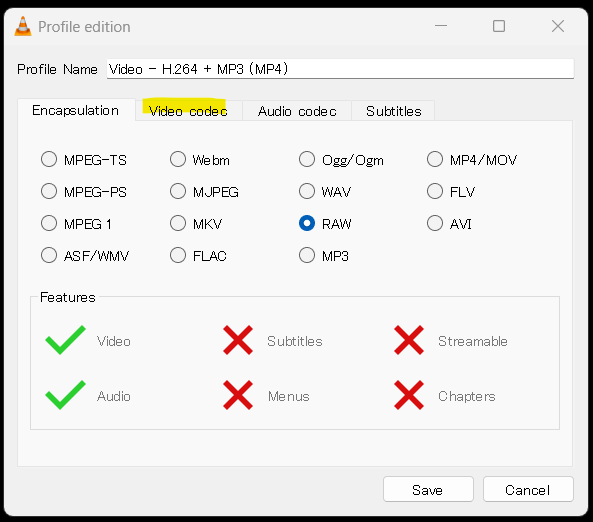
「Video codec」タブで下図のように「Video」と「Keep original video track」をチェックし、次の「Audio codec」タブをクリックします。
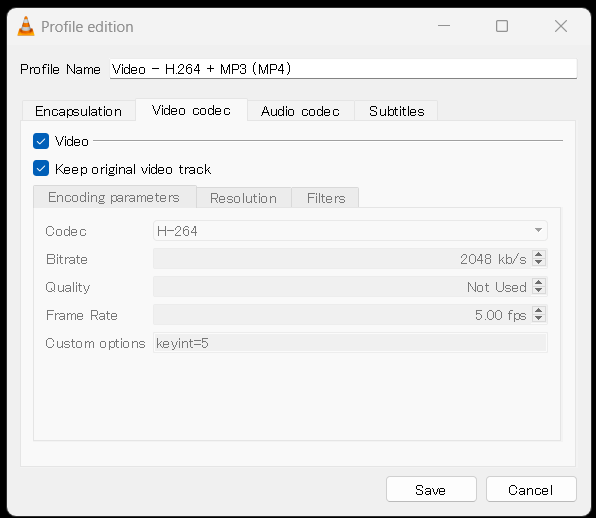
「Keep original video track」をチェックしない状態ではビットレート、フレームレート、解像度等を変更できます。ただし、出力する画質が悪くなる、思い通りの解像度にならない等の事象が起こる場合があります。カット安堵トライで試してみる必要があります。
続いて、「Audio codec」タブで「Audio」のチェックを外して「Save」をクリックします。
「Convert」のダイアログボックスで一番下の「Destination file」を指定します。拡張子は「raw」を指定します。最後に「Start」をクリックしてrawファイルを作成します。
次の項目で作成した「raw」ファイルをRecording Serverで使用できるようにします。
作成したファイルを使用する。ー流れの説明ー
以下説明のために対象ファイルを「4KTrain_5fps.raw」とします。ファイル名は前項のDestination fileで任氏に指定することができるのですが、動画の内容やフレームレートをファイル名に含め後から検索しやすくしています。
Recording Serverに読み込ませるためのステップを以下に説明します。
VLCメディアプレイヤーで作成した「raw」ファイルの拡張子を削除します。
- 対象ファイルから拡張子「raw」を削除します。
- Recording Serverのサービスを停止します。
- 作成し、拡張子を削除したファイル「4KTrain_5fps」をフォルダー「C:\Program Files (x86)\Milestone\XProtect Recording Server\Drivers\NativeDrivers\StableFPS_DATA\Video\H264」にコピーします。
- フォルダーC:¥Program Files (x86)¥Milestone¥XProtect Recording Server¥Drivers¥NativeDriversでStableFPS.xmlファイルを探し、3行目を修正します。
- Recording Serverを起動します。
- Management Clientでカメラの追加を行い、「VideoH264Files」から「4KTrain_5fps」を選択し、保存します。
続く項目で、それぞれの作業の詳細を説明します。
Recording Serverへの読み込み
Recording Serverを停止するためにデスクトップ右下のアイコンを右ボタンでクリックし、「Stop Recording Server Service」を選択します。
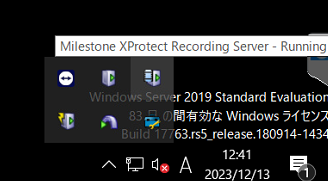
Recording Server Serviceが停止するとサーバーのアイコンが赤くなります。
VLCメディアプレイヤーで作成したファイル「4KTrain_5fps.raw」の拡張子「raw」を削除し、「C:\Program Files (x86)\Milestone\XProtect Recording Server\Drivers\NativeDrivers\StableFPS_DATA\Video\H264」フォルダーにコピーします。
「C:¥Program Files (x86)¥Milestone¥XProtect Recording Server¥Drivers¥NativeDrivers」内の「StableFPS.xml」を編集で開き3行目のRevisionの値を現在の値以外にし、保存します。例:下図の例ではハイライトになっている部分1.22を例えば1.23に編集して保存します。

再び、デスクトップ右下のアイコンを右ボタンでクリックして「Start Recording Server Service」を選択します。新しく追加した「4KTrain_5fps」を読み込むためにRecording Serverの起動には数分かかります。
Recording Serverが起動したら、「4KTrain_5fps」が使用できます。
「4KTrain_5fps」の使用
この後は新規にStableFPSカメラを追加する、もしくは既存のカメラのファイルを変更する形で「4KTrain_5fps」を使用することができます。StableFPSカメラの追加方法についてはブログ記事の「StableFPSを使ってみる」をご覧ください。
新規のカメラ、既存のカメラでStableFPS用動画「4KTrain_5fps」を使用する場合は下図のように「Setting」タブの「VideoH264Files」の項目でプルダウンメニューから当該ファイルを選択し、保存するだけです。
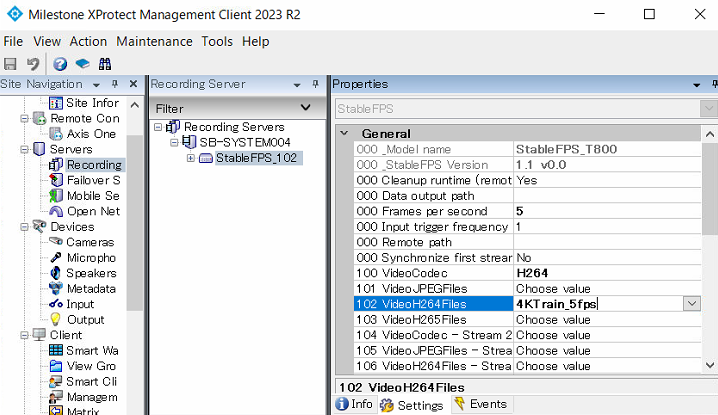
今回作成したファイル「4KTrain_5fps」
以下は今回使用した元の動画のファイルプロパティです。
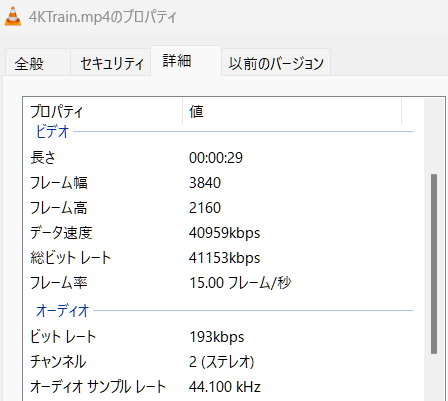
VLCメディアプレーヤーで変換する際に、フレームレートを変更して、5fpsにしました。
完成した動画をSmart Clientで再生してみました。左上の表示でフレームレートが約5fpsになっているのがわかります。また、4Kの解像度があるのでこの動画のように途中でデジタルズームをしてもきれいな映像を再生することが可能になっています。
このように4Kカメラを用意しないと難しい、機能の評価等が可能です。また、このような動画を用意してデモを行えば、交通公共機関の監視カメラシステムを検討している方には訴求力があるデモンストレーションが可能になると思います。
YouTube MIC Associatesチャンネル
本記事と連動した動画をYouTube MIC Associatesチャンネルにアップロードしています。この記事と合わせて閲覧するとより理解が深まると思います。
字幕を表示してご覧ください。
| 00:00 | 動画の概要説明 |
| 01:05 | 元になる動画の紹介 |
| 01:58 | VLCメディアプレーヤーによるファイルの変換 |
| 03:56 | Recording Serverでのファイル読込 |
| 05:33 | Management Clientによる設定と動作確認 |
| 06:06 | Smart Clientによる動画の閲覧 |
- StableFPSについては「StableFPSを使ってみる」に詳しく説明しています ↩︎